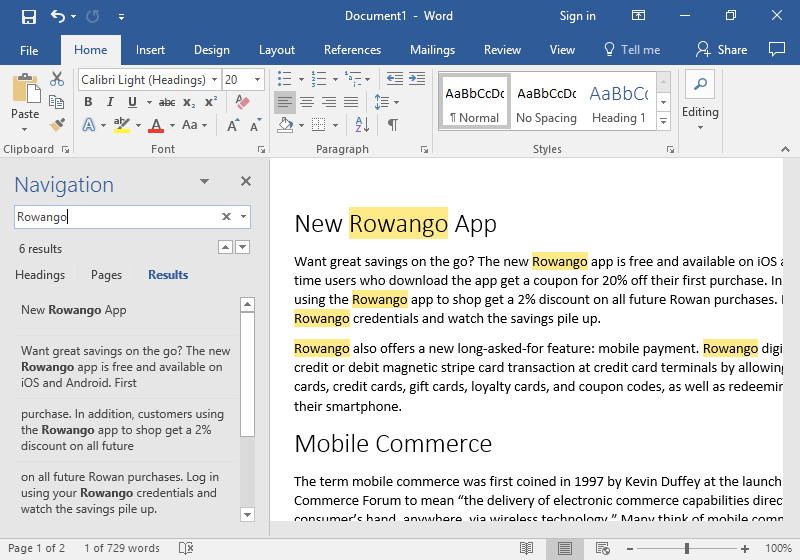Objectivos de aprendizagem
- Localizar e substituir texto.
A função Encontrar e Substituir ajuda-o a encontrar palavras ou formatos num documento e permite-lhe substituir todas as instâncias de uma palavra ou formato, o que é particularmente útil em documentos longos.
Para utilizar a função Localizar e Substituir, utilize o atalho Ctrl+H ou navegue para Edição no separador Página Inicial do friso e, em seguida, seleccione Substituir. Para localizar rapidamente algo, utilize o atalho Ctrl+F ou navegue para Página Inicial>Edição>Localizar.
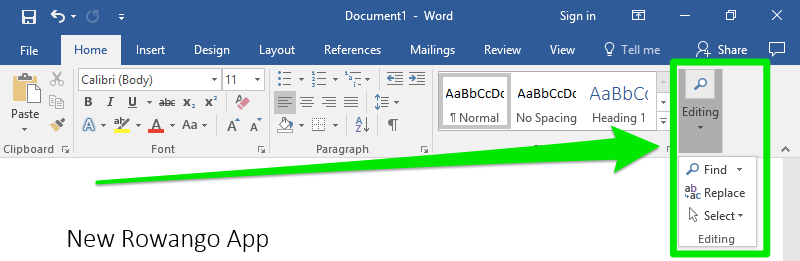
Substituir
Utilize o atalho Ctrl+H ou navegue para Início>Edição>Substituir para aceder à caixa de diálogo Localizar e Substituir.
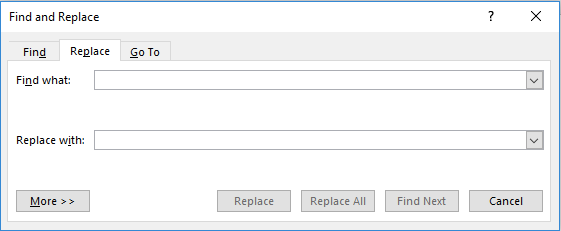
Escreva o que pretende encontrar no campo Encontrar o quê e a substituição no campo Substituir por. (Tenha em atenção que pode mover a caixa de diálogo Localizar e Substituir clicando na barra de título e arrastando-a para outro local, para que possa ver o que estava por trás dela).
Clicar novamente em Encontrar Seguinte destacará a segunda ocorrência, clicar novamente em Encontrar Seguinte destacará a ocorrência seguinte e assim por diante.
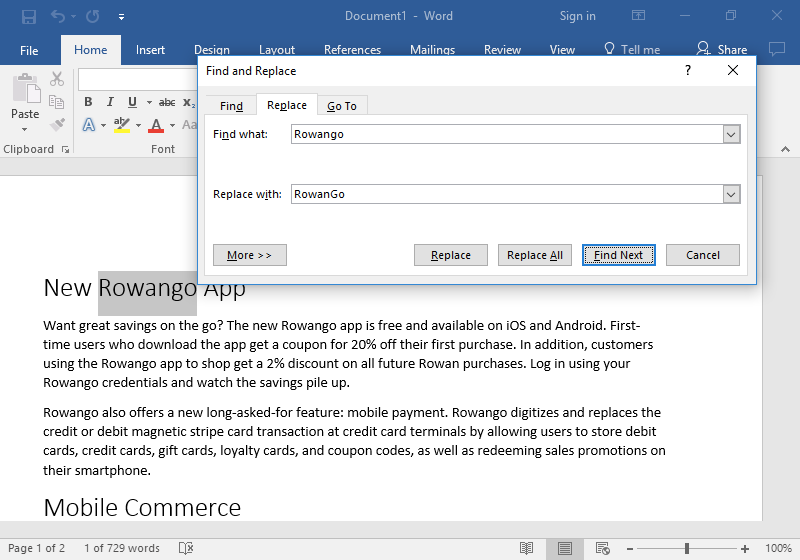
Procurar Seguinte. O primeiro Rowango é realçado.
Clicar em Substituir substitui apenas a ocorrência destacada da palavra Localizar.
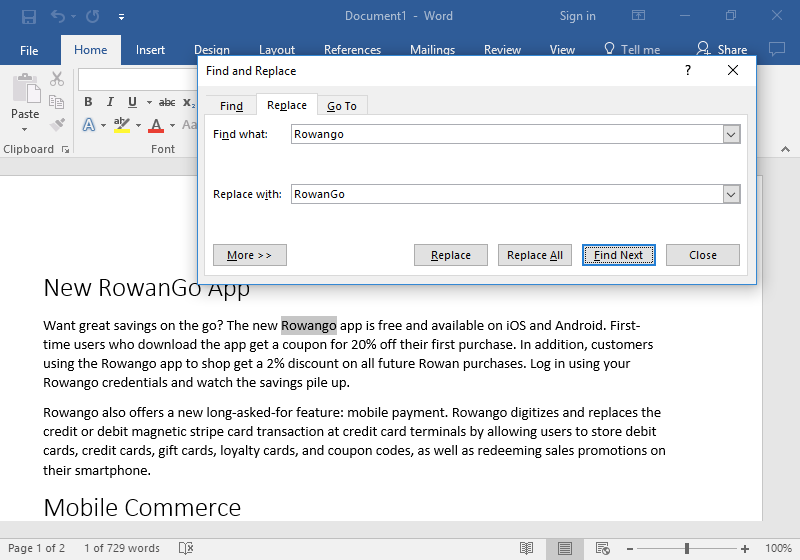
Substituir: A primeira palavra Rowango é substituída por RowanGo. As outras palavras Rowango permanecem inalteradas.
Substituir Tudo substitui todas as instâncias da palavra Localizar pela palavra Substituir. Aparecerá uma pequena caixa de diálogo para lhe dizer quantas substituições foram efectuadas.
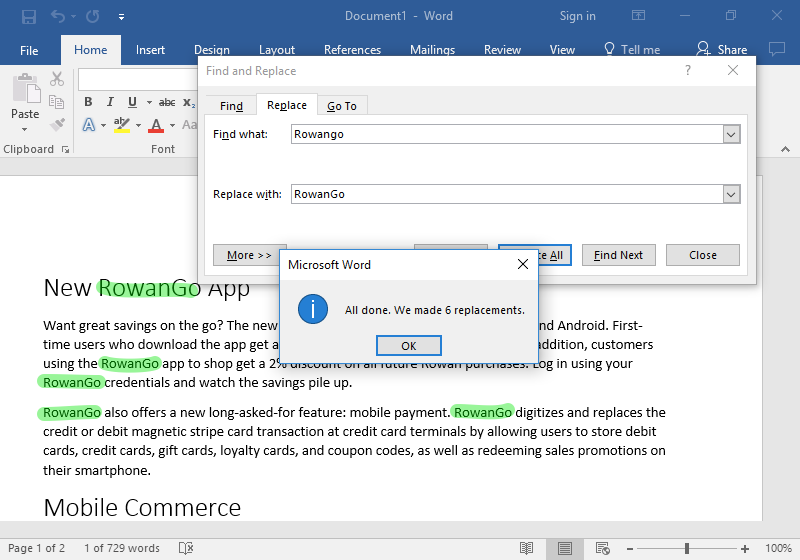
Substituir tudo Repare que todas as instâncias de Rowango foram substituídas por RowanGo. (destaque adicionado para este curso e não faz parte do documento)
As armadilhas de substituir tudo
Tenha cuidado ao utilizar Substituir tudo, pois irá substituir todos ocorrências da frase Localizar, incluindo ocorrências que não pretendia substituir. Por exemplo, substituir cada "kg" por "quilograma" pode resultar na palavra backilogramround em vez de fundo Utilize espaços no campo Procurar para evitar isto: substituir "kg" por "quilograma" deixará fundo Algumas versões do Word também têm uma opção de caixa de verificação de Palavras Inteiras; esta opção irá ignorar quando um termo de pesquisa aparece no meio de uma palavra.
Substituir: Mais opções
Clique no botão Mais>>> no canto inferior esquerdo da caixa de diálogo Localizar e Substituir para encontrar mais opções. Existem muitas opções aqui, mas vamos concentrar-nos em três.
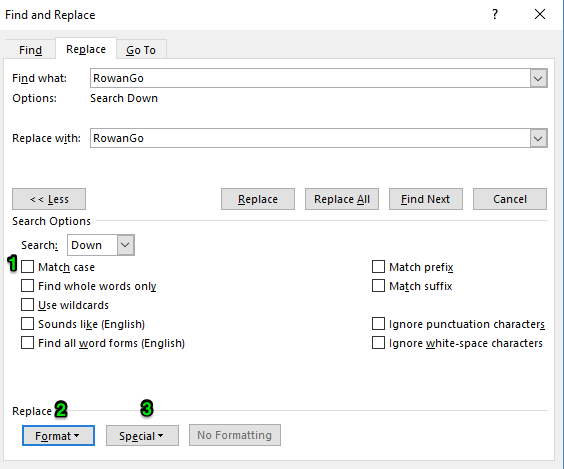
- Caso de correspondência. Se a caixa Corresponder maiúsculas e minúsculas estiver selecionada, a função Localizar e Substituir passa a ser sensível a maiúsculas e minúsculas. Por exemplo, se selecionar o botão Corresponder maiúsculas e minúsculas e depois procurar "Artigos de pesca", encontrará "Artigos de pesca" mas NÃO "artigos de pesca" ou "Artigos de pesca".produtos" e "produtos de pesca", etc.
- Formato. Clique no botão Formatar para selecionar de entre uma variedade de opções de formatação, tais como Tipo de letra, Parágrafo, etc. Quando um estilo de formatação é selecionado para Procurar, o termo procurado tem de ter essa formatação para ser encontrado. (Deixe o campo Procurar em branco e escolha um estilo de formatação para encontrar todas as ocorrências dessa formatação.) Da mesma forma, a escolha de um estilo de formatação para o campo Substituir substituirá o termo procuradocom o que estiver no campo Substituir com a formatação Substituir. Por exemplo, esta pesquisa encontra todas as instâncias da palavra móvel e aplica a formatação a negrito e a verde:
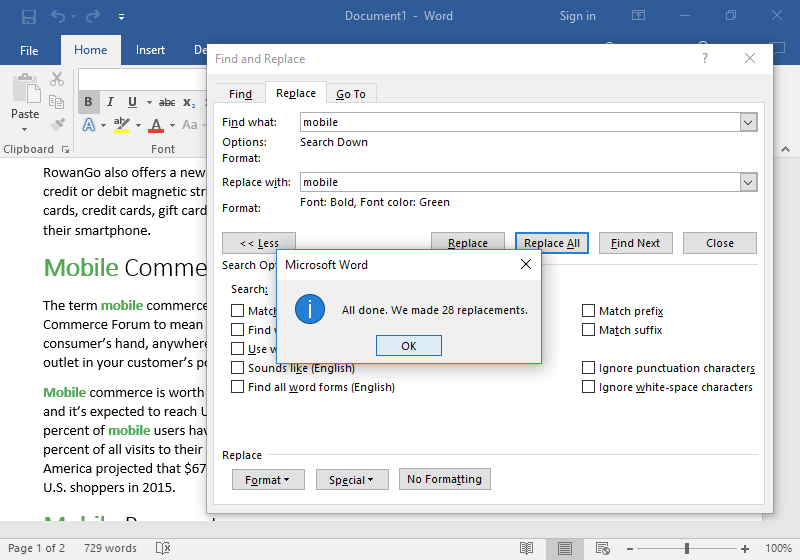
- Especial. Especial refere-se a caracteres especiais ou caracteres que não se encontram no teclado normal. Na função Localizar e Substituir, alguns destes caracteres também podem ser coisas como "qualquer dígito" ou "qualquer letra".
Localizar função
Também pode encontrar palavras com a função Procurar. Encontrar simplesmente onde uma palavra é utilizada num documento é mais rápido com a função Procurar.
Para abrir a função Localizar, utilize o atalho Ctrl+F ou navegue para Início>Edição>Localizar. Isto abrirá um menu de navegação à esquerda.
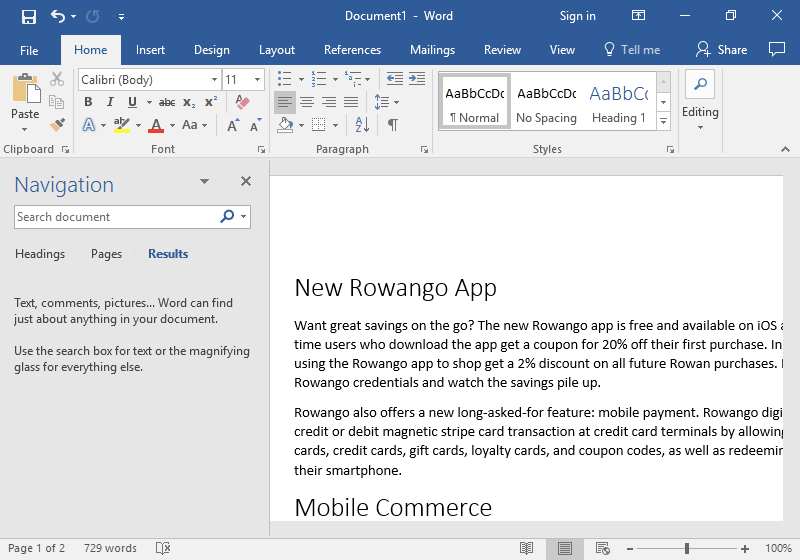
Digite no campo de texto de Navegação que diz "Pesquisar documento" o termo que pretende encontrar. O termo será destacado em todo o documento. Pode percorrer o documento para ver as ocorrências destacadas, ou pode percorrer o painel de Navegação para ver onde cada palavra ocorre no texto.